Siga esta guía completa para actualizar fácilmente su dispositivo Automed, asegurándose de que funcione con las últimas funciones y mejoras para un rendimiento óptimo.
Cómo actualizar su firmware
Para una actualización de firmware exitosa y sin problemas en su dispositivo Automed, siga estas instrucciones paso a paso diseñadas para guiarlo a través de todo el proceso.
Antes de que empieces
Antes de continuar con la actualización del firmware en su dispositivo Automed, asegúrese de haber reunido los elementos necesarios para actualizar el firmware del dispositivo Automed.
Cable USB tipo A a Micro B
Es importante tener en cuenta que el cable requerido a menudo se conoce como el antiguo cable de carga de Android. Sin embargo, asegúrese de que el cable que utilice sea un cable de datos y no sólo un cable de carga, ya que sólo un cable de datos puede facilitar la actualización del firmware.

PC o portátil con Windows
El segundo requisito esencial es una computadora portátil o PC con Windows que funcione con Windows 8, Windows 10 o Windows 11. Este dispositivo se utilizará para ejecutar el proceso de actualización del firmware.
Paso 1: configurar el actualizador de firmware.
Para instalar el firmware de Automed en su computadora portátil o PC con Windows, comience descargando el software de actualización de Automed.
Nota: Si ha instalado previamente Automed Firmware Updater, puede continuar directamente con el paso 3.
Después de la descarga, extraiga el contenido de la carpeta de instalación y abra el archivo llamado 'DfuSe_Demo_V3.0.6_Setup.exe' para comenzar el proceso de instalación .
Siga las instrucciones en la pantalla de configuración para finalizar la instalación. Una vez completada la instalación, inicie el programa DfuSe Demo y déjelo abierto en su pantalla mientras procedemos con los siguientes pasos.
Paso 2: configurar el controlador del dispositivo
Antes de actualizar el firmware de su dispositivo con el software Updater, es esencial confirmar que el controlador del dispositivo esté instalado correctamente. Para asegurarse de que todo funcione correctamente, siga atentamente los siguientes pasos.
Conecte el cable USB al dispositivo
Tome su cable USB Micro B y conéctelo al puerto USB ubicado en la parte inferior del dispositivo, como se ilustra en la imagen a continuación.

Paso 3: Actualizar el firmware de su dispositivo.
Conecte su dispositivo a su computadora y verifique que se reconozca y se muestre en el " Programa de demostración Dfuse".

Después de asegurarse de que su dispositivo esté conectado y aparezca en el programa de demostración de Dfuse, haga clic en el botón " Elegir ", como se indica en las instrucciones a continuación. Esta acción abrirá una ventana del explorador de archivos, que le permitirá seleccionar la última versión del firmware que haya descargado. Si aún no ha descargado el firmware más reciente, utilice el enlace proporcionado para obtenerlo.

Una vez que haya seleccionado el archivo de actualización del firmware, haga clic en el botón " Actualizar " para iniciar el proceso de actualización del firmware.

Inmediatamente después de hacer clic en el botón " Actualizar ", aparecerá una notificación. Cuando esto suceda, haga clic en " Sí " para confirmar y continuar con la actualización del firmware.
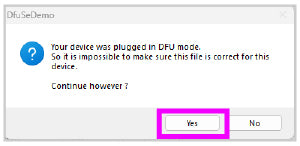

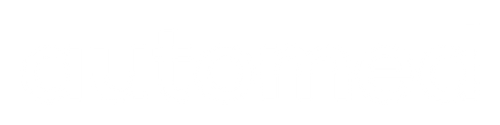











0 comentarios