Connection Options
The AM05 Automed device hardware supports wireless communication over Wi-Fi in two modes:
- Access point (hotspot) - Automed generates an access point and data devices can connect to it.
- Station mode (client) - Automed searches for and connects to available access points. The access point can be a Wi-Fi router, gateway or the life data device itself.
At present, the station mode is the Wi-Fi setting that enables your application to transmit data to the Automed device. This setup is preferred as it permits multiple Automed devices to connect to a single application, allowing for the concurrent administration of various treatments to an animal.
Requirements for iOS applications
For app developers aiming to integrate Automed delivery devices with their iOS applications, it's crucial to have your app approved for Multicast Networking Entitlement. This entitlement is necessary to facilitate communication with non-standard devices like the Automed delivery system, ensuring smooth and effective interaction between your app and the device.
To enable Multicast Networking for your existing iOS application, you can visit the designated link provided by Apple for developer support (Multicast Networking Entitlement). This link will guide you through the necessary steps to acquire the appropriate entitlements for your app, allowing it to communicate effectively with non-standard devices like Automed delivery systems.
Connecting to the Automed Device
Note: It's recommended to use the last two characters of the device's MAC Address as this identifier. Use the following guide on How to find Mac Address on Your Device
Creating a TCP Connection
Follow these steps to establish communication between your application and the Automed device:
Step 1: Develop a TCP Server within your application that listens for incoming TCP connection requests on Port 20000.
Step 2: Each Automed device is programmed to initiate a TCP connection request to the IP address of the access point on Port 20000.
Step 3: Upon successfully establishing the TCP connection, your application and the Automed device can then exchange TCP messages.
Note: Ensure that all TCP messages sent or received are terminated with "/r/n" or "<CR><LF>" for proper message formatting and processing.
TCP Messages
To effectively send TCP messages to the Automed device, follow these steps:
Step 1: To request the human-readable name of the Automed device, your application should send the message "?<CR><LF>" at any time.
Step 2: The Automed device will respond with its name and UID in the format: "[automed XX]<CR><LF>", where "XX" represents the last two characters of the MAC Address for easy identification, especially when multiple devices are in use. This identifier is also displayed in the Automed device's notification bar.
Step 3: Maintain the TCP connection by having your application send a heartbeat or ping packet "[!]<CR><LF>" every 2 seconds.
Step 4: Each time the Automed device receives a ping packet, it will respond with the packet "[!]<CR><LF>".
Step 5: If your application fails to receive this response packet for 5 consecutive pings (i.e., 10 seconds), it should assume that the connection has been lost and close the TCP connection.
Note: These steps are crucial for ensuring a stable and reliable connection between your application and the Automed device, especially in scenarios where multiple devices are being managed simultaneously.
Sending Data to the Device
This section of the integration document provides detailed instructions on how to send data to the Automed device, ensuring seamless communication and data transfer.
Animal data needs to be correctly formatted and transmitted to the Automed device using the string format outlined in the following section:
"EEEEEEEEEEEEEEEE,VVVVVVVVVVVVVVVV,WWWWWW,UU<CR><LF>"
Data String Breakdown
| Definition | Length | Structure |
| Electronic ID | 16 | EEEEEEEEEEEEEEEE |
| Visual Tag ID | 16 | VVVVVVVVVVVVVVVV |
| Weight | 6 | WWWWWW |
| Unit of Measurment | 2 | UU |
Note: For proper formatting, each field must be padded with spaces on the left side to meet the specified field length requirement.
If there is a need to resend the animal's weight, you can send the string again before initiating the dose. This new input will override the previously entered data.
Upon receiving the animal data, the Automed device will show the Visual ID (VID) and weight of the animal. If no VID is provided, the display will read [No ID]. The device automatically calculates the required dose based on the preset rate (for example, 1mL per 100kg) and is immediately ready to deliver the treatment based on these calculations.
Use the following guide on How to Set a Weight Based Dose
Receiving Treatment Data from the Device
Once the dose has been administered, the Automed device will transmit the information regarding the dosage delivered back to the Life Data Device, using the string format as detailed in the following section:
String Format: "<%.2f><CR><LF>"
Example 1: "<1.25><CR><LF>"
Example 2: "<12.50><CR><LF>"
The dosage reported by the Automed device will always be in milliliters (mL), equivalent to cubic centimeters (cc), and precise to two decimal places. While the Automed display may show the dosage as mL/100kg or cc/100lb, depending on the units setting selected by the user, the final dosage units provided will be in a standardized format, either in mL or cc, irrespective of the display settings.
The string format for reporting the dosage does not include padding spaces for leading digits. It should be directly converted into a float or double data type based on the numerical value enclosed within the angle brackets "<>".
Integration Limitations
This integration has been specifically developed for use with the Automed Retail firmware release. Please note that it is not compatible with the Automed Cloud Complete Compliance Platform, previously known as the Enterprise version.
Further Help and Support
Should you need additional assistance with any aspects of integration, please don't hesitate to reach out to our support team for help.
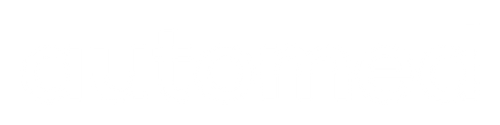


0 commentaire